Prolost Levels
Drive the Levels effect with color pickers, printer lights, and more.
Read MoreDrive the Levels effect with color pickers, printer lights, and more.
Read More
As of 2017, Fast Box Blur is the After Effects blur effect we should all be using. But the Blur Radius control works differently than good old Fast Blur. This preset fixes that, and also optionally allows you to increase the blur iterations for a smoother blur, without radically changing the size of the blur.
Read all about these blur effects at the Prolost Blog.
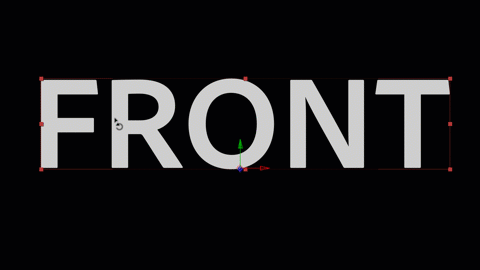
Simple toggle switches for front and back visibility for 3D layers in After Effects.

Like I said.

A Mosaic effect that lets you set the size of the blocks in pixels.
Yep, that's it.
Choose X & Y Together to set both X and Y size with the first slider. Choose Separate X and Y to set X and Y individually using the other two sliders.

If you've applied one of the Prolost After Effects presets and it appears to apply correctly, but has no effect on the layer, you may have applied the "missing" placeholder instead.
When there's a preset already applied in your project that uses the special empty "pseudo effect" that the Prolost Presets rely on, After Effects unhelpfully lists this effect under "Missing" in the Effects and Presets panel.
Unfortunately, it's easy to grab this version by mistake. When you apply it, you get just the empty shell of the preset, with no guts. The guts, of course, are important.
So make sure to grab the preset from the User Presets folder, not the Missing folder.
Importing an After Effects composition into Adobe Premiere Pro.
If you try to import an After Effects project that uses the Prolost Presets into Premiere Pro, you'll get an annoying error. Here's the fix, which also happens to be the super cool workfflow for using After Effects compositions in Premiere.
Because the Prolost Presets use expressions, which Premiere doesn’t support, you can’t import your Prolost Burns, Boardo, Speedramp, or Handcrank compositions into Premiere. But you can link them, using Adobe Dynamic Link.
The imported composition maintains a link to the After Effects project, so you can continue to make changes in After Effects, and they will update instantly in Premiere. But After Effects doesn’t have to be open when working with the imported composition in Premiere.
Dan Wilk of Adobe helpfully pointed out that you can drag an After Effects composition right into an open Premiere Pro project:
@5tu @prolost @AdobeAE @AdobePremiere simpler: avoid the dialog and drag and drop the comp between apps pic.twitter.com/7eXOy8KEp0
— Daniel Wilk (@DanielWilk) August 18, 2016
Prolost Boardo is designed to work with any kind of storyboard images. There are some presets and templates for iPad drawing apps I like, but you can easily use it with any storyboard images from any source.
When drawing storyboards, it's useful to have some extra room around the frame guide, so that you can draw a little more of the scene than is strictly covered by the camera. This gives you a little extra room to draw your shot, and the extra drawing comes in handy when creating camera moves with Boardo.
Since any storyboard template could have a different amount of extra room around the frame guide, Boardo allows you to set up scale and position offsets, so that at the default settings, your shots will be properly framed.
Configuring Boardo to work with a storyboard template is as simple as adjusting these offsets so that the image within the frame guide is properly framed in the After Effects comp. The following are step-by-step instructions for customizing Boardo to work with your own storyboard template.
Let's say you want to draw your storyboards in Photoshop using a Wacom Cintiq. You create a template that is, say, 2,000 pixels wide, and 1,500 pixels tall. Centered within that, you draw your frame guide — a 16:9 (or whichever aspect ratio is appropriate for your project) rectangle on its own layer, slightly smaller than the 2,000-pixel width of the document. You'll draw your storyboards underneath that layer, and export them without the guide.
Tip: It doesn't matter where you draw your storyboards, but central to the design of Boardo is that you draw them using a framing guide that doesn't export with the drawings. So either choose a layered drawing app like Photoshop or Sketchbook Pro, or an app with a built-in template/custom paper feature, such as Noteshelf.
You'll export your storyboard frames without the framing guide, but for setting up Boardo, you should export one image, at the same size as your storyboard frames, that includes the frame guide.
Import your template frame into After Effects and add it to a comp of the resolution you plan on using for your storyboards. See the User's Guide for a detailed list of recommended resolutions.
The layer will change position and scale, but probably won't line up correctly yet.
Do not touch any of the Start or End Pan, Tilt, or Zoom controls. Leave them at their defaults.
At the bottom of the Boardo controls, twirl open the Setup group. Here you'll find three controls: Scale Offset, Horizontal Offset, and Vertical Offset.
Use these to adjust the size and position of the layer, until the frame guide in your template lines up with the edges of the comp.
Tip: If your frame guide is centered, you can leave Horizontal Offset and Vertical Offset at zero. Scale Offset should be all you'll have to adjust.
Apply Boardo to all your shots. Copy the settings from the one you calibrated, and paste into the other shots.
That's it! Now all your shots are framed correctly, and you can start animating your board-o-matic.

Draw a customizable arrow on any layer using three expressions-driven Line effects.
Use these Point Controls to set the start and end points for the arrow.
Turn this on and the arrow's position is controlled entirely by the Tip coordinates. Use End to set a relative end point that follows the tip. Great for tracking or animating the arrow position.
Controls the thickness and color of the lines used to draw the arrow.
Control the size and shape of the arrow head.

Easily animate a layer based on how many exact pixels you'd like it to move per frame. You set the starting position by manually moving the layer as usual. You can optionally force the layer Position and Anchor Point to snap to whole pixels.
How many pixels the layer will move in X (horizontally) on each frame.
How many pixels the layer will move in Y (vertically) on each frame. Positive values move the layer down.
Force the layer's Position to snap to whole pixels.
Force the layer's Anchor Point to snap to whole pixels.
Yeah, this is a bummer.
When you delete the preset from a layer, you're actually only deleting the "pseudo-effect" containing the sliders and other controls. Often, there are expressions on the layer that are linked to these controls. You delete the effect, the expression can't find the controls, so they throw errors.
Here are two ways to completely remove a preset from a layer in After Effects:
If you apply a preset and then undo it, you'll be right back where you started, with no expressions.
After deleting the preset effect, select the layer and press EE (press E twice in rapid succession) to reveal all properties with expressions.
On each one, click the = equals sign button to turn the expression off: ≠

If you’re using an older version of After Effects, such as CS6, you may see an error message when you apply the Prolost After Effects presets. This “missing effect” error does not harm your ability to use the presets. Just press OK to bypass the message, and use the presets normally. They’ll display in the Effects Control Pane as “Missing,” but there’s nothing wrong, and the presets will work perfectly.
You’ll also see the missing effect error when you re-open a project that uses the presets. The error is annoying, but harmless. Adobe has fixed this issue in recent versions of After Effects CC.
The Prolost After Effects presets should be copied to your User Presets folder. The location of this folder varies with your operating system and your After Effects version.
~/Documents/Adobe/After Effects <year>/User Presets/
Replace <year> with the CC version you have installed, e.g. After Effects 2023.
My Documents\Adobe\After Effects <year>\User Presets\
Replace <year> with the CC version you have installed, e.g. After Effects 2023.